Para acceder al cuestionario de la calculadora, se deberá previamente ingresar al sistema. Una vez logueados se mostrará la página de inicio del sistema y se debe acceder a la opción "Ingresar a la calculadora de circularidad".
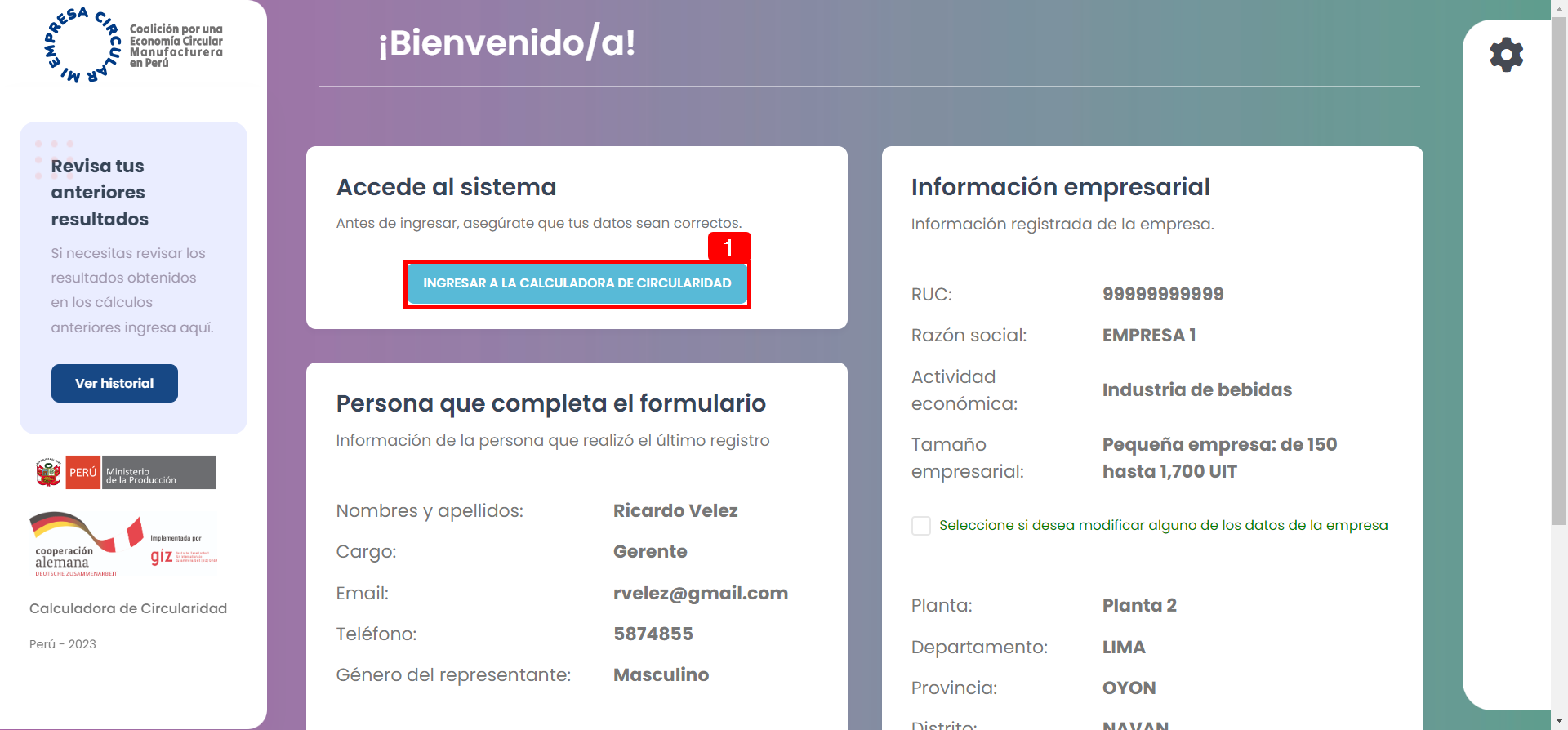
Imagen 2: Página de inicio del sistema
1.Botón de ingreso al cuestionario de la calculadora.
Una vez acceda a la opción, el sistema mostrará el formulario del cuestionario de la calculadora, con las siguientes opciones:
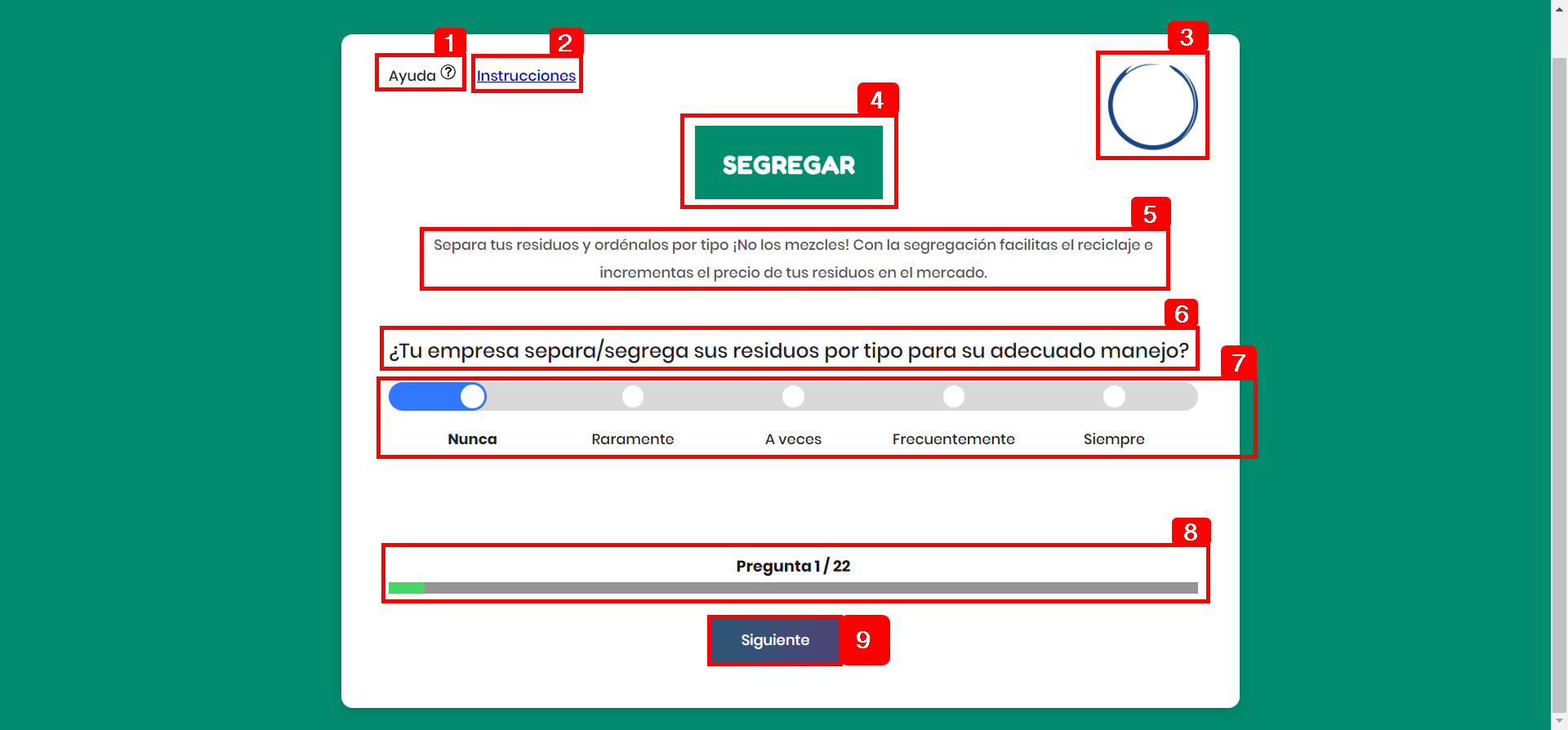
Imagen 15: Cuestionario de la calculadora
1.Botón de ayuda: para activarlo, solo es necesario posicionar el puntero del mouse y si se encuentra en una pantalla táctil solo debe tocar el icono. Al realizar esta acción, el sistema mostrará automáticamente el mensaje de ayuda con la descripción de cada una de las alternativas que se presentan como posibles respuestas de las preguntas del cuestionario:
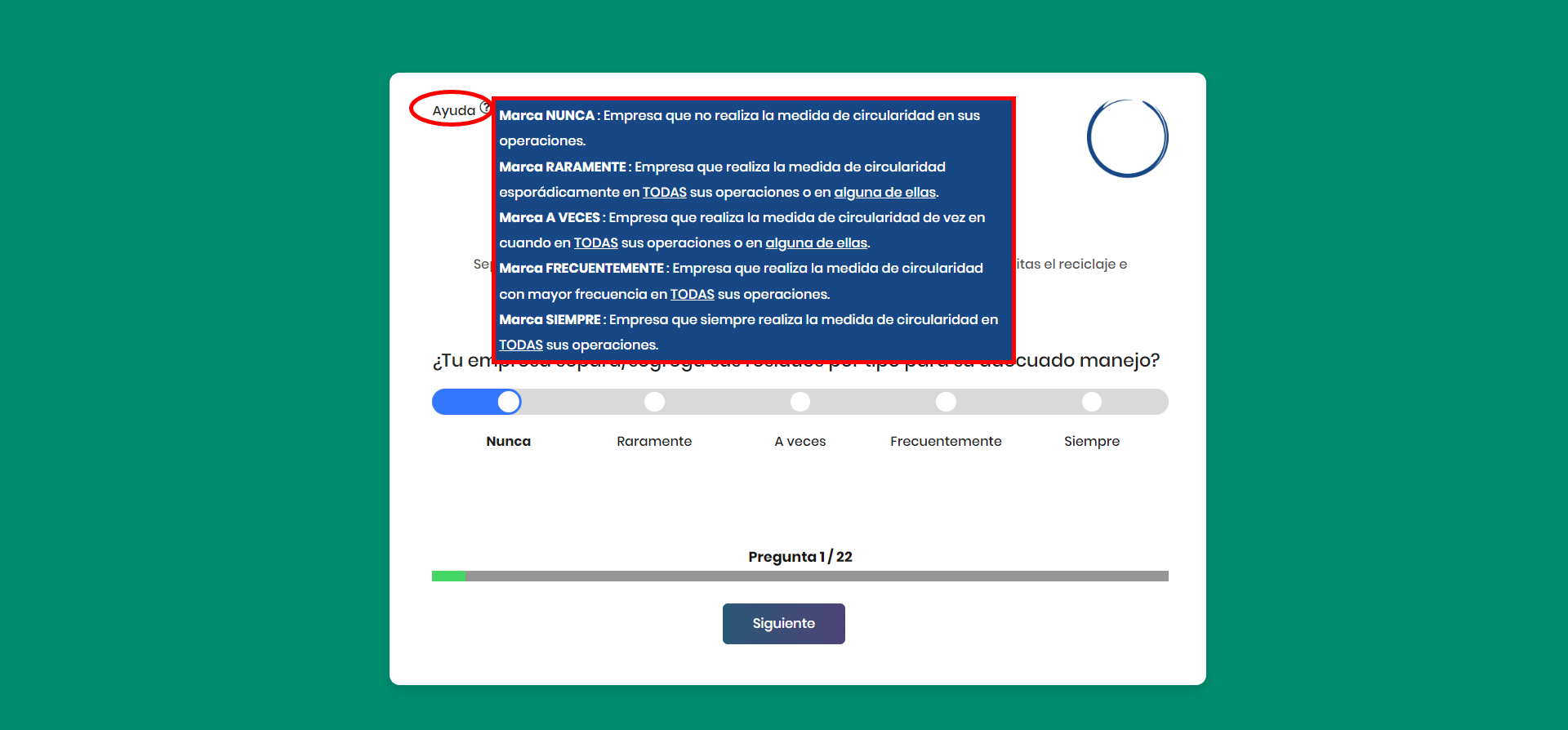
Imagen 16: Mensaje de ayuda
2.Botón de instrucciones: para activarlo se deberá darle clic a texto de esta opción. El sistema desplegará una pantalla con las instrucciones generales para el llenado del cuestionario:
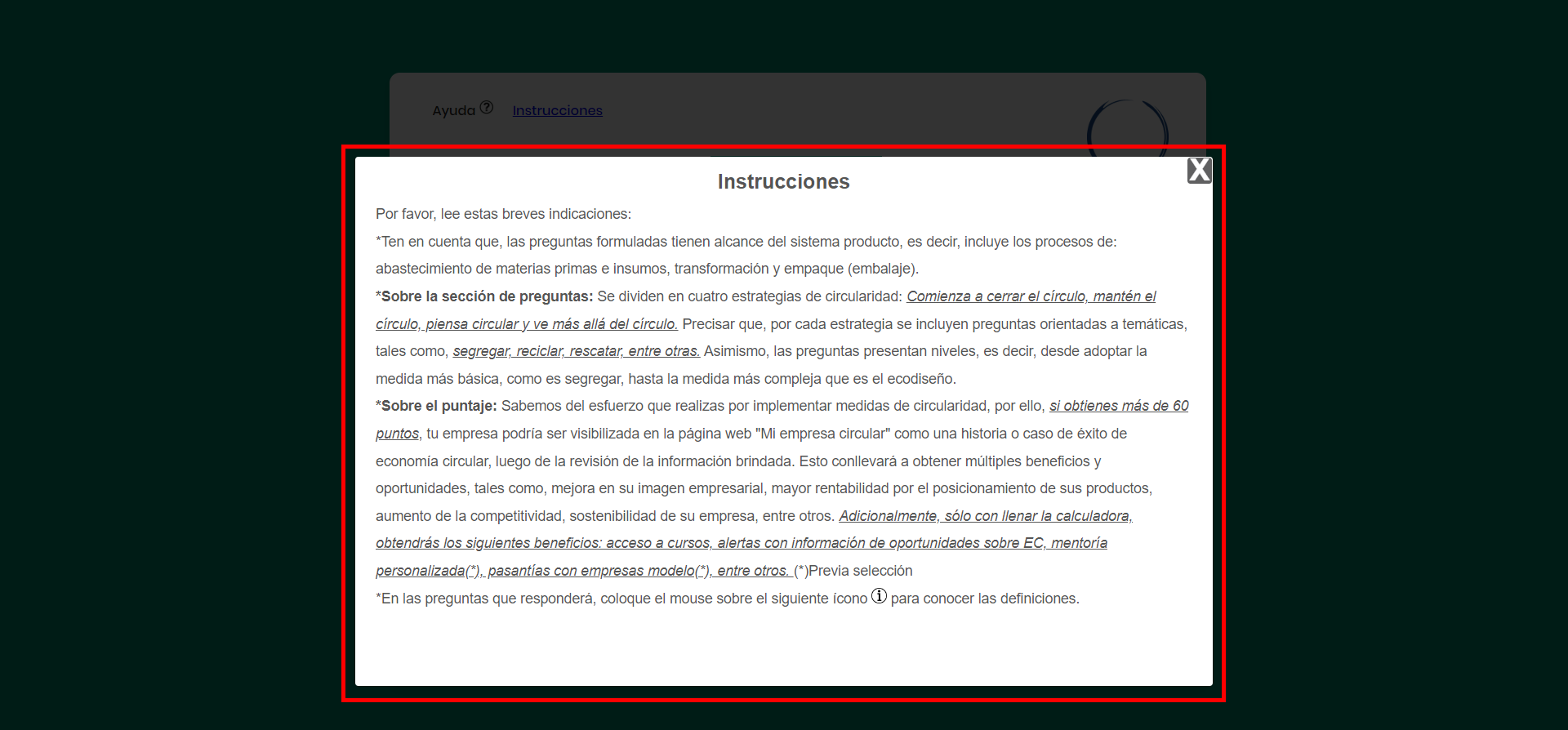
Imagen 17: Instrucciones
3.Icono de estrategia: en esta sección se mostrarán los cuatro iconos que corresponden a cada estrategia. Las estrategias están identificadas con un color determinado a lo largo del cuestionario:
![]()
![]()
![]()
![]()
"Comienza a cerrar el círculo" "Mantén el circulo" "Piensa circular" "Ve más allá del círculo"
4.Titulo de la temática: las preguntas del cuestionario están agrupadas en 8 temáticas, las cuales a su vez, corresponden a una estrategia determinada y color característico de esta:

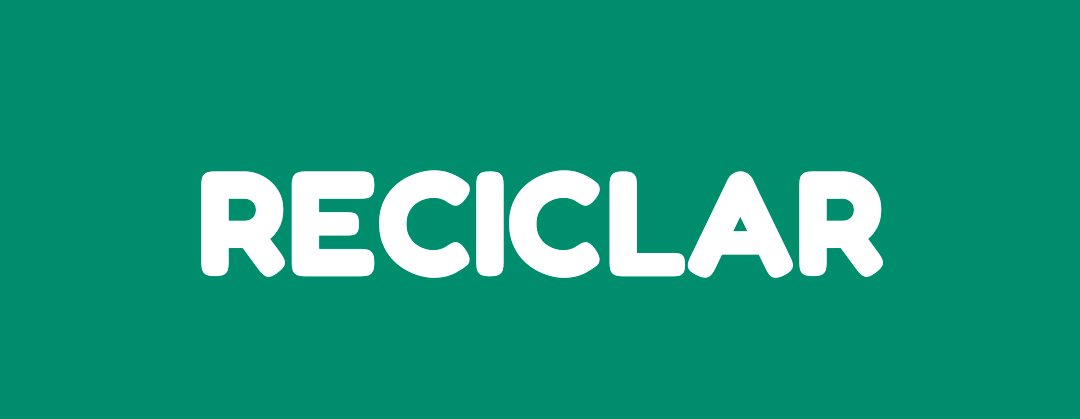
Temáticas de la estrategia: "Comienza a cerrar el círculo"

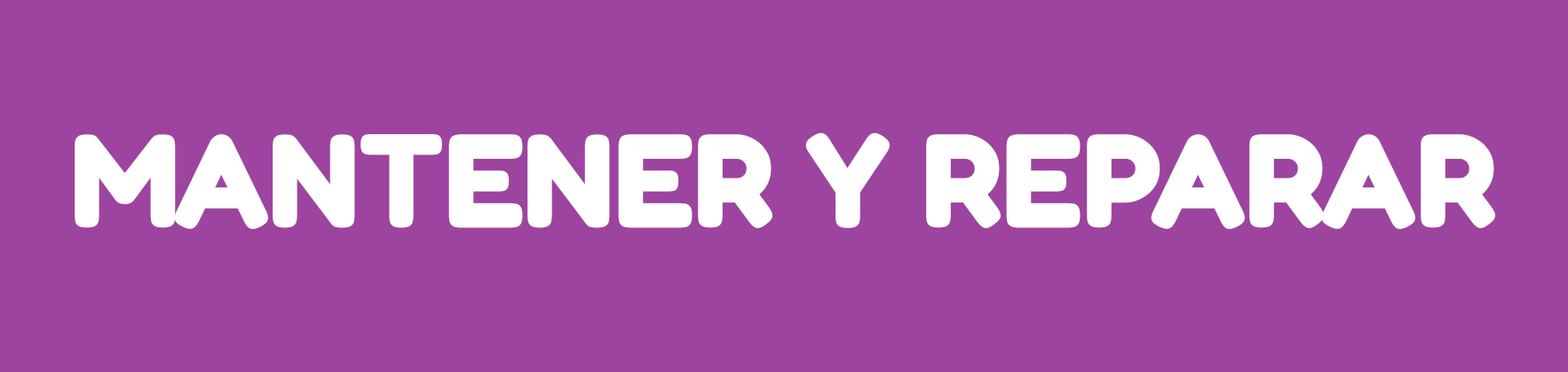

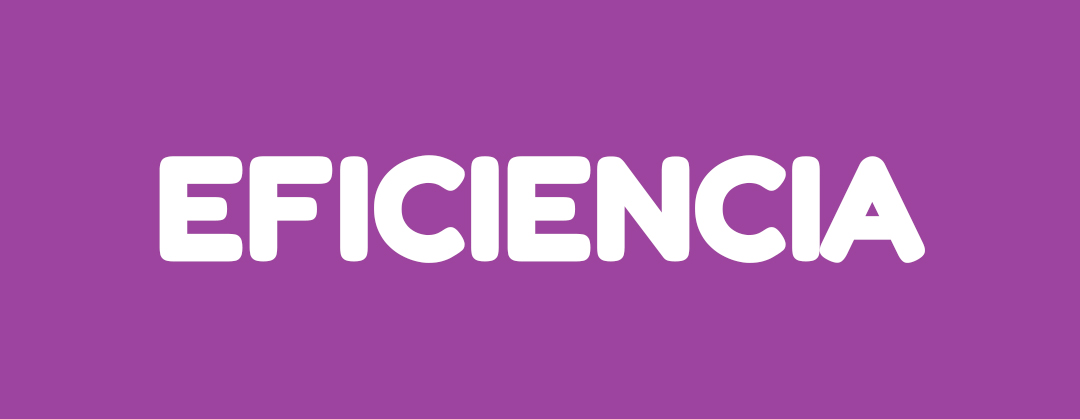
Temáticas de la estrategia: "Mantén el circulo"

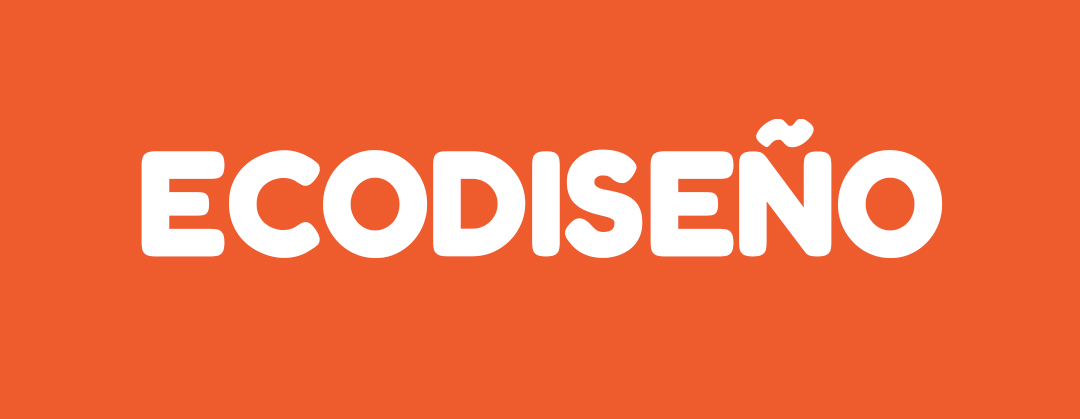
Temáticas de la estrategia: "Piensa circular"

Temáticas de la estrategia: "Ve más allá del círculo"
5.Descripción de la temática: en esta sección se muestra una breve descripción de la temática.
6.Pregunta de circularidad: en esta sección aparecen las preguntas del cuestionario. En total son 22 preguntas para completar todo el cuestionario. En algunas preguntas, aparecerá el siguiente icono: ![]() , el cual al pasar el cursor sobre éste, mostrará una breve información complementaria.
, el cual al pasar el cursor sobre éste, mostrará una breve información complementaria.
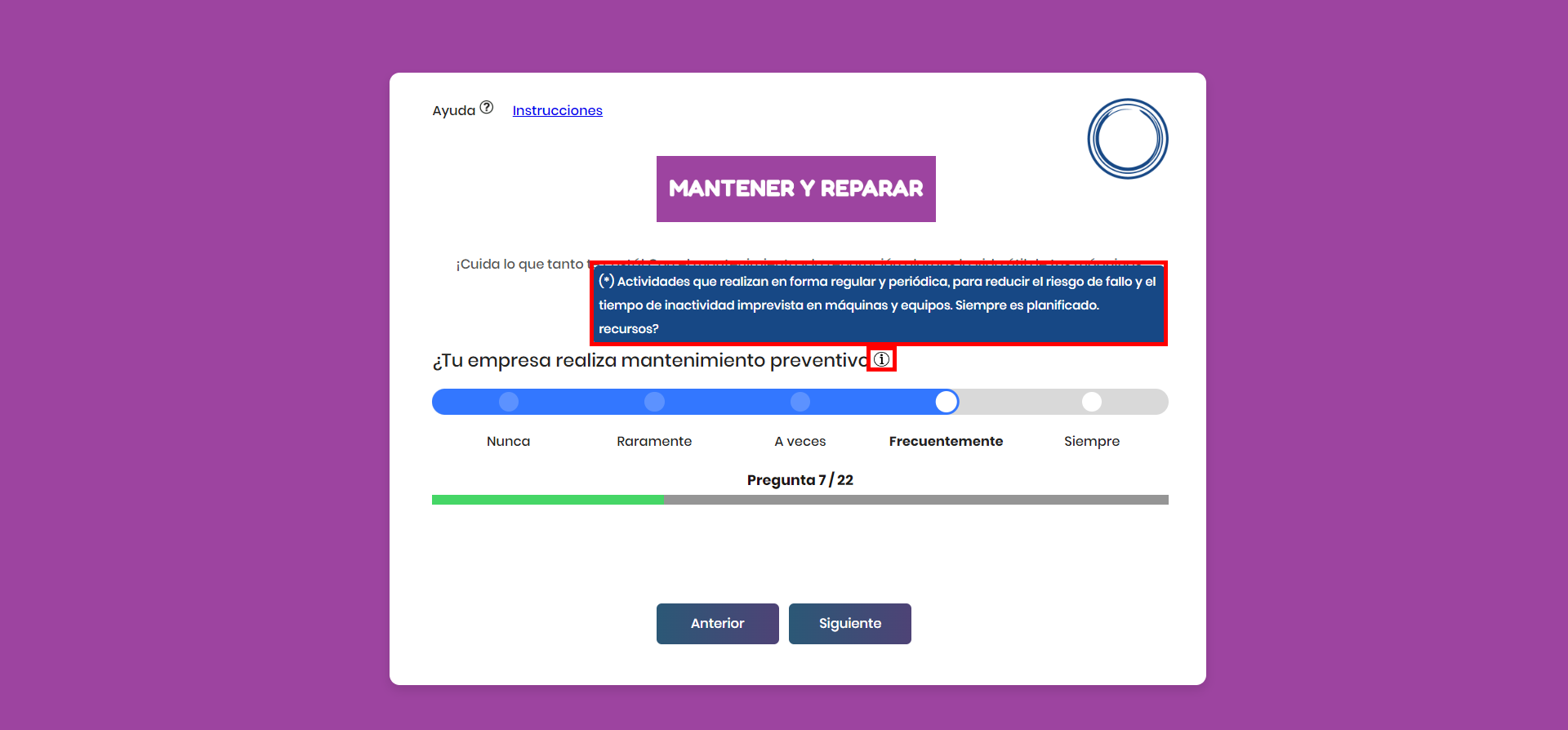
Imagen 18: Información adicional en algunas preguntas
7.Botón con alternativas de respuesta para cada pregunta: cada pregunta cuenta con 5 alternativas, las cuales se describen a continuación:
•Nunca: Empresa que no realiza la medida de circularidad en sus operaciones.
•Raramente: Empresa que realiza la medida de circularidad esporádicamente en todas sus operaciones o en alguna de ellas.
•A veces: Empresa que realiza la medida de circularidad de vez en cuando en todas sus operaciones o en alguna de ellas.
•Frecuentemente: Empresa que realiza la medida de circularidad con mayor frecuencia en todas sus operaciones.
•Siempre: Empresa que siempre realiza la medida de circularidad en todas sus operaciones.
8.Nivel de avance del cuestionario: en esta sección aparecerá la pregunta actual y el total de las preguntas (22), junto con una barra de avance, con el fin de ubicar el número de pregunta y el avance en el desarrollo del cuestionario.
9.Botón para el avance del cuestionario de la calculadora: en esta sección aparecerán dos botones característicos de avance y retroceso (en caso sea necesario) del cuestionario:
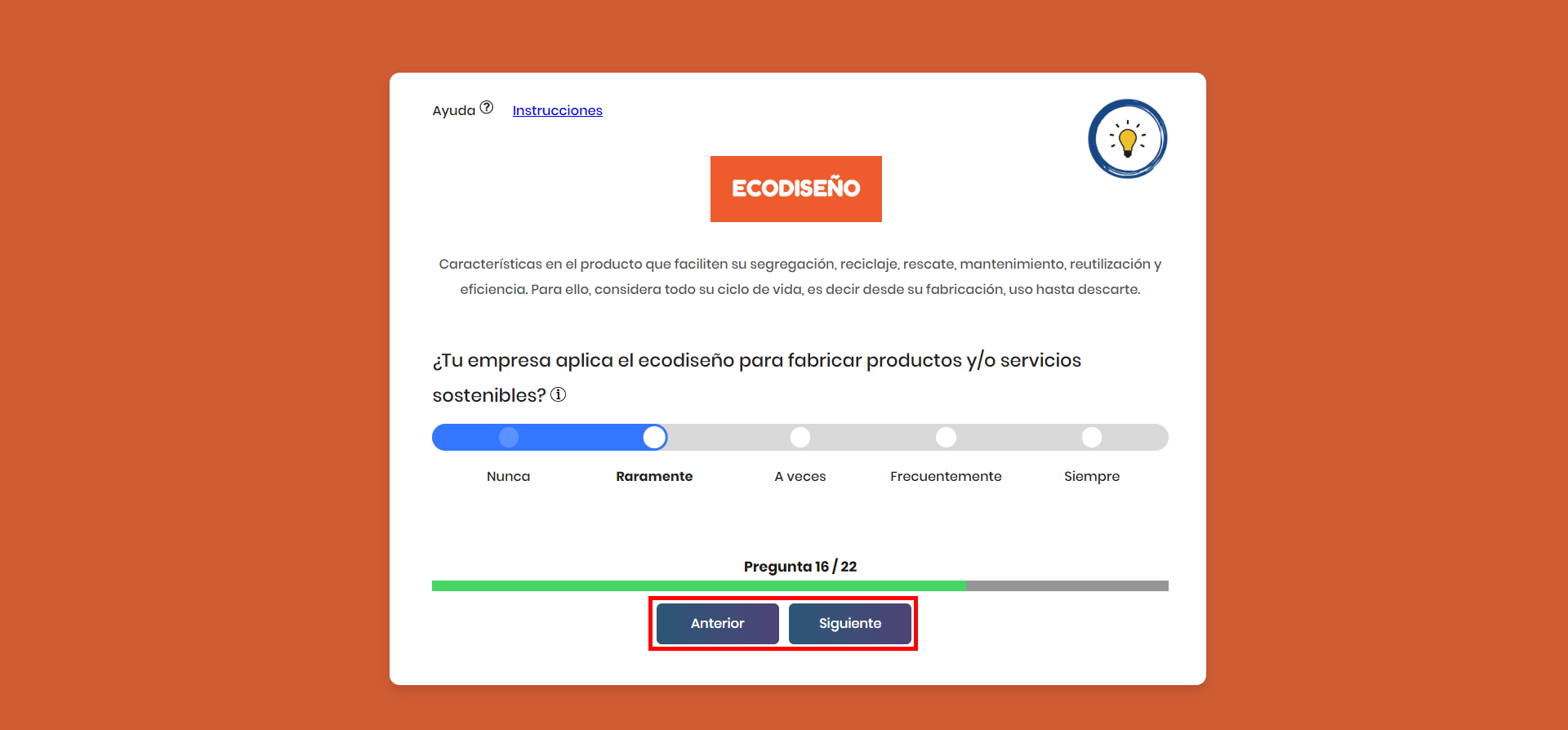
Imagen 19: Botones de avance y retroceso del cuestionario
Para realizar el avanzar en el cuestionario, es necesario seleccionar alguna de las alternativas de respuesta que se presentan. En caso contrario, el sistema mostrará el siguiente mensaje de alerta:
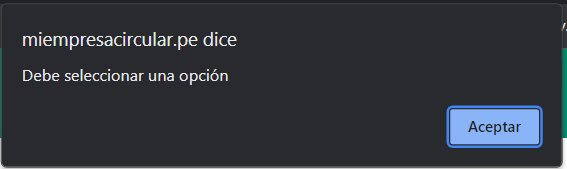
Imagen 20: Mensaje de alerta cuando no se selecciona alguna alternativa de respuesta
Finalmente al llegar a la pregunta 22, aparecerá el botón "ENVIAR". Para hacer efectivo el envío del cuestionario; al presionar dicha opción, el sistema pedirá que se confirme la acción de envío mediante el siguiente mensaje:
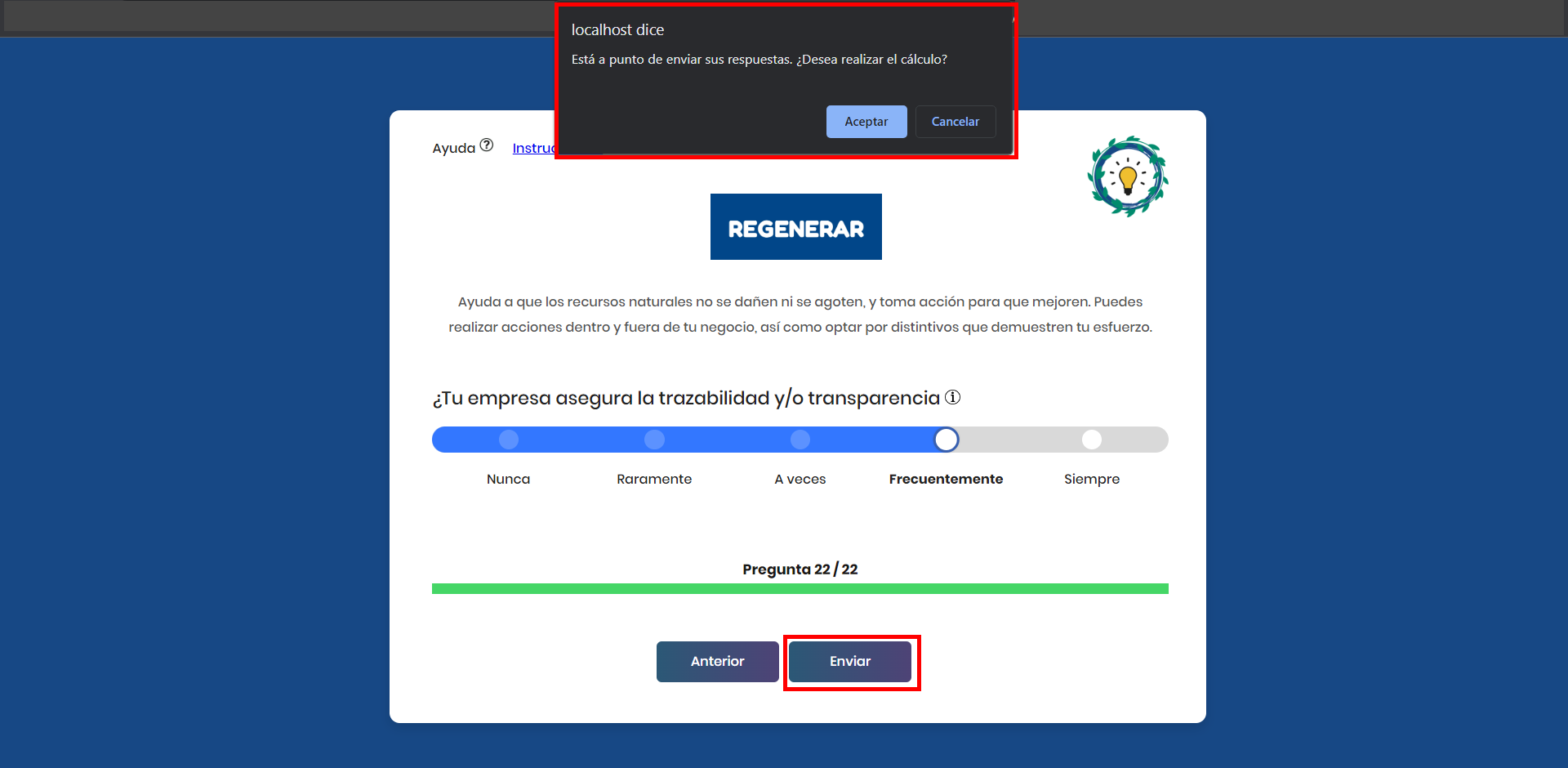
Imagen 21: Botón de envío y mensaje de confirmación de la acción
El cuestionario finalizará al accionar el botón "ACEPTAR" desde el cuadro de mensaje de confirmación. A continuación el sistema mostrará el reporte de resultados:
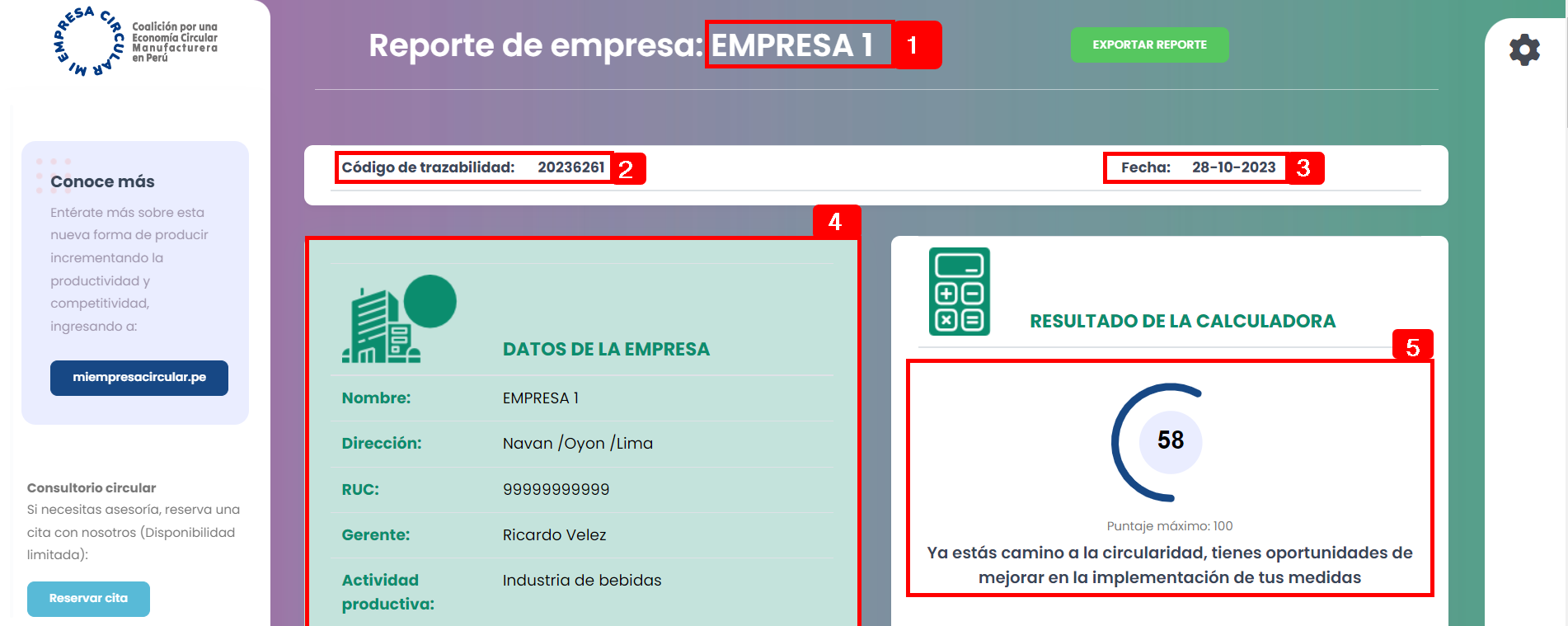
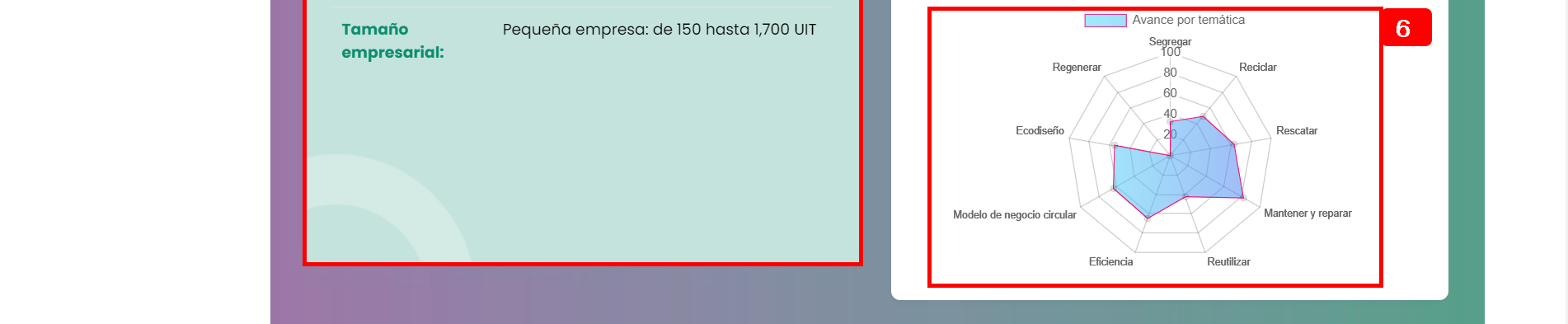
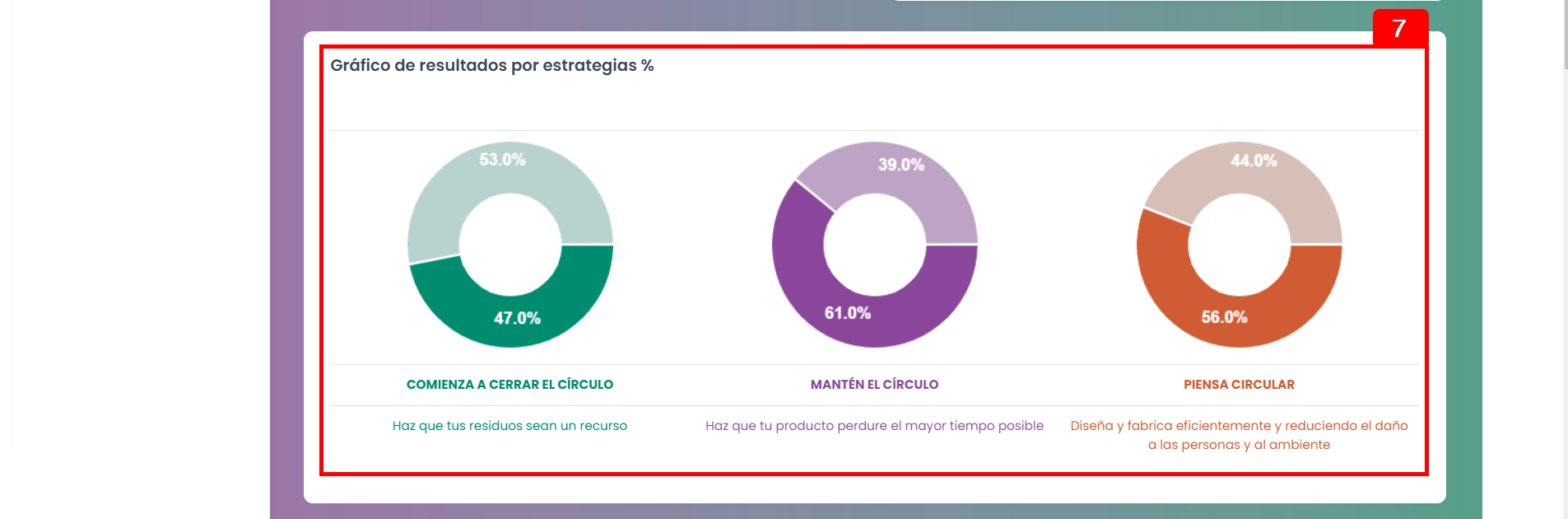
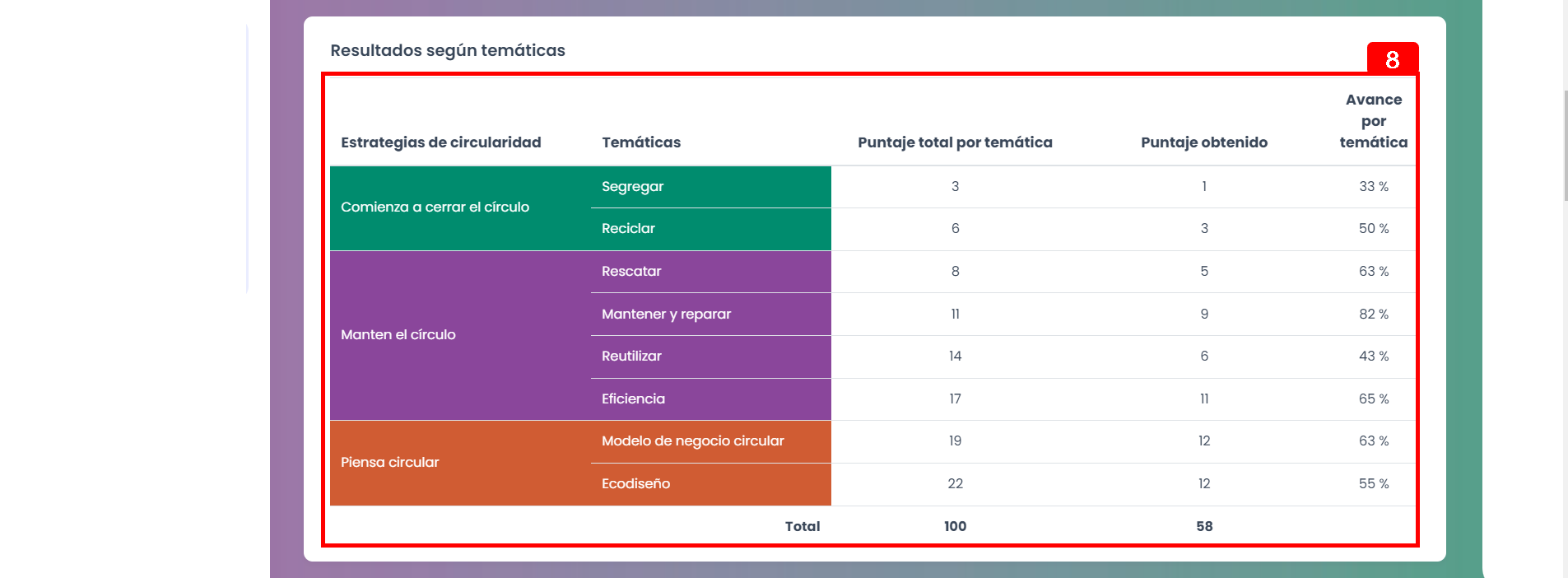
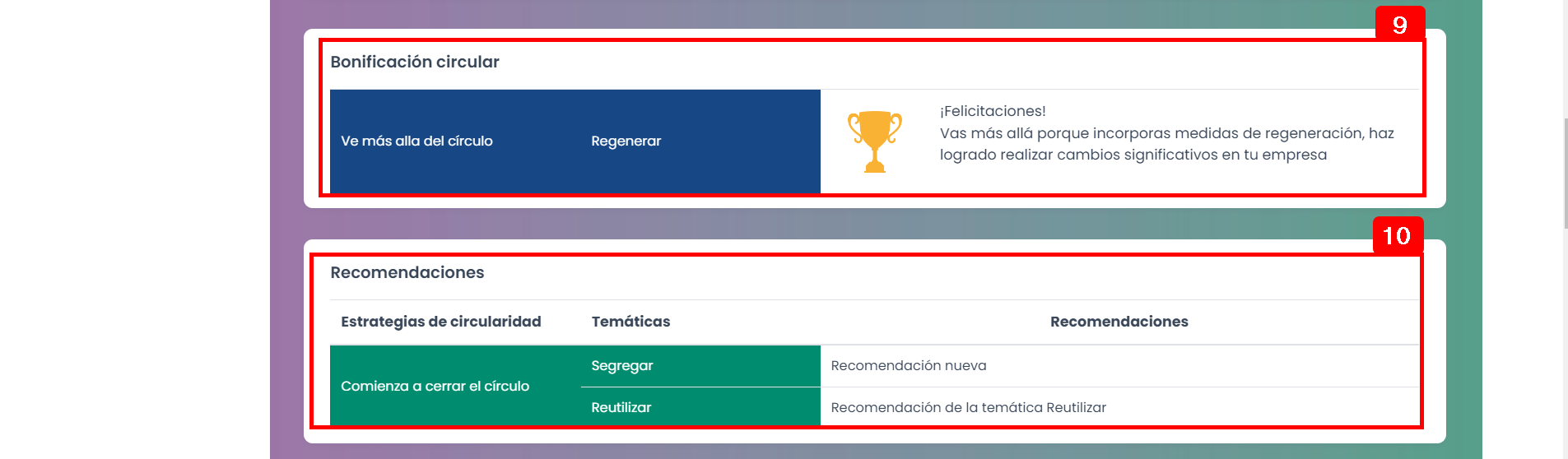
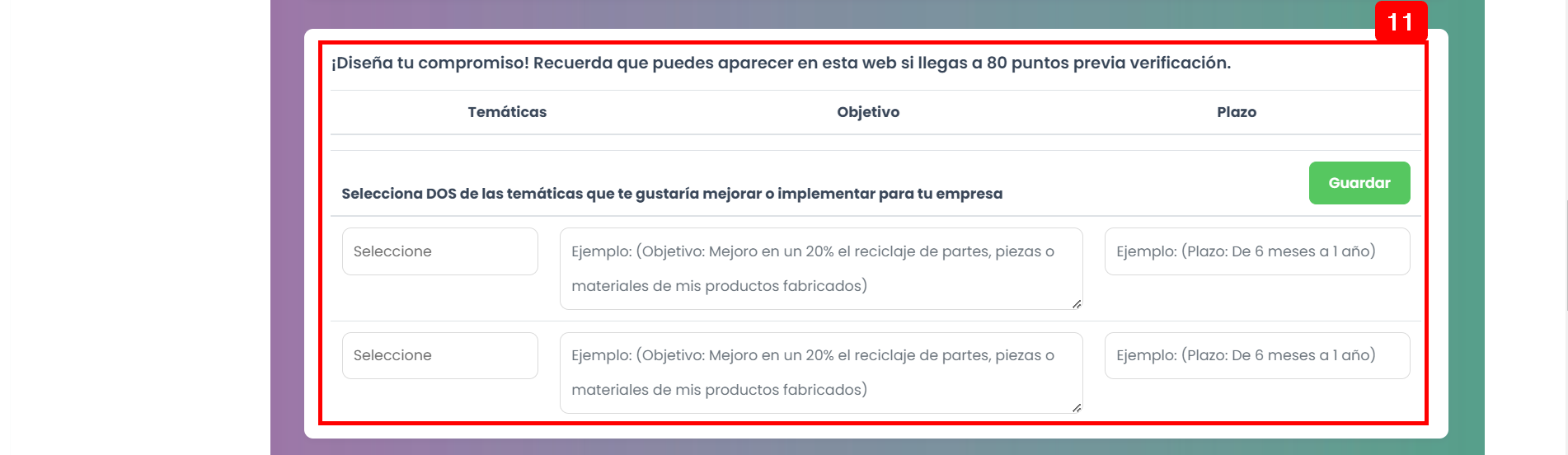
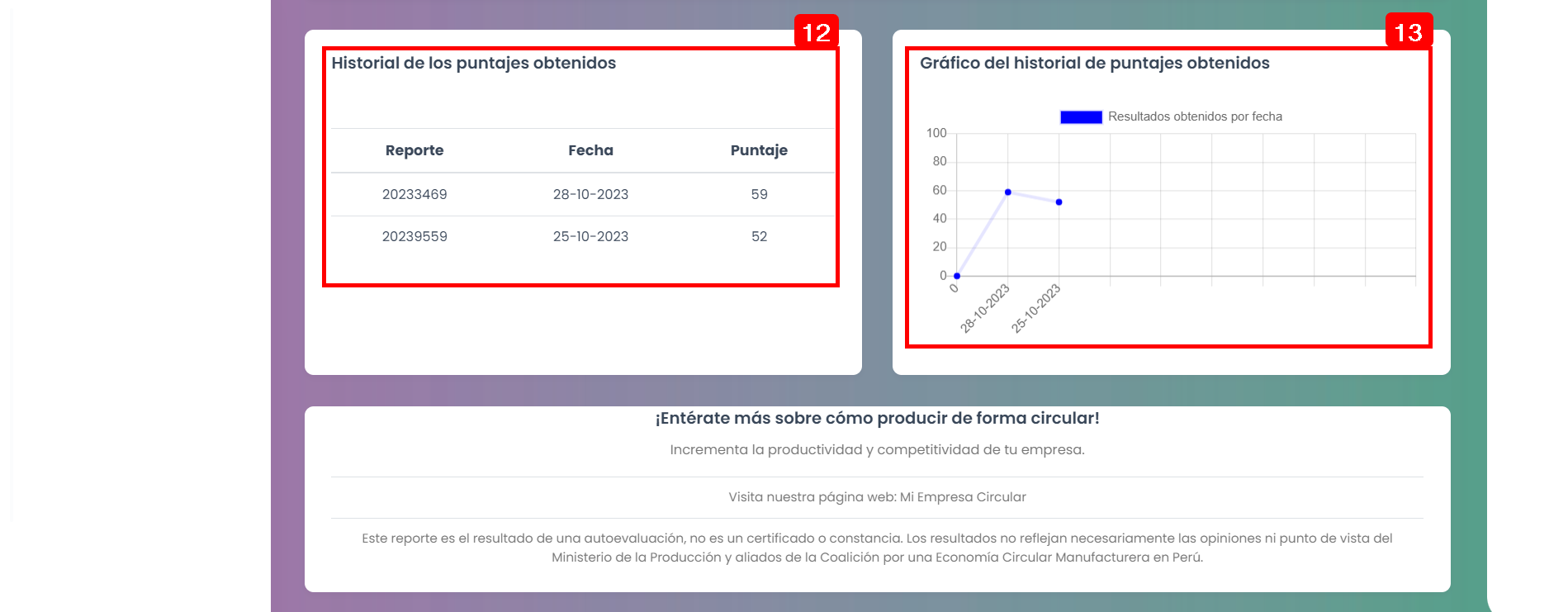
Imagen 22: Página de reporte de resultados
Las información que muestra la página de reporte de resultados se detalla a continuación:
1. Razón social de la empresa.
2.Código de trazabilidad: es el código asociado al resultado del cuestionario. Este código es único e identificará al resultado en cualquier consulta posterior.
3.Fecha de realización del cuestionario.
4.Información detallada de la empresa.
5.Resultado principal del cuestionario de la calculadora. Este se mide en puntos, donde 100 representa al puntaje máximo y refleja el resultado obtenido en las preguntas de la 1 al 18, las cuales representan las tres primeras estrategias: "Comienza a cerrar el círculo", "Mantén el circulo" y "Piensa circular".
6.Gráfico que muestra el avance, sobre el total del puntaje obtenido, en cada una de las 8 temáticas evaluadas.
7.Gráfico que muestra el avance, sobre el total del puntaje obtenido, en cada una de las estrategias evaluadas.
8.Cuadro que muestra en detalle, los puntajes y avance obtenidos en cada una de las temáticas.
9.Cuadro que muestra la bonificación circular obtenidas según el resultado de las preguntas 19 a la 22, correspondientes a la estrategia "Ve más allá del círculo". En caso de no obtener el puntos, el cuadro indicará dicho mensaje.
10. Cuadro con las recomendaciones por temáticas, sugeridas según la actividad económica de la empresa.
11.Módulo para el registro del compromiso de mejora empresarial (ver sección: "Registro de compromiso").
12. Cuadro que muestra el historial de puntajes obtenidos por la empresa en cuestionarios anteriores.
13. Gráfico que muestra el historial de puntajes obtenidos por la empresa en cuestionarios anteriores.