Para registrar una nueva planta de la empresa o cambiar la selección de las plantas ya registradas en el sistema se deberá previamente ingresar al sistema desde la página principal.
Una vez logueados se mostrará la pantalla inicial del sistema, en la cual se deben tomar en consideración las siguientes opciones:
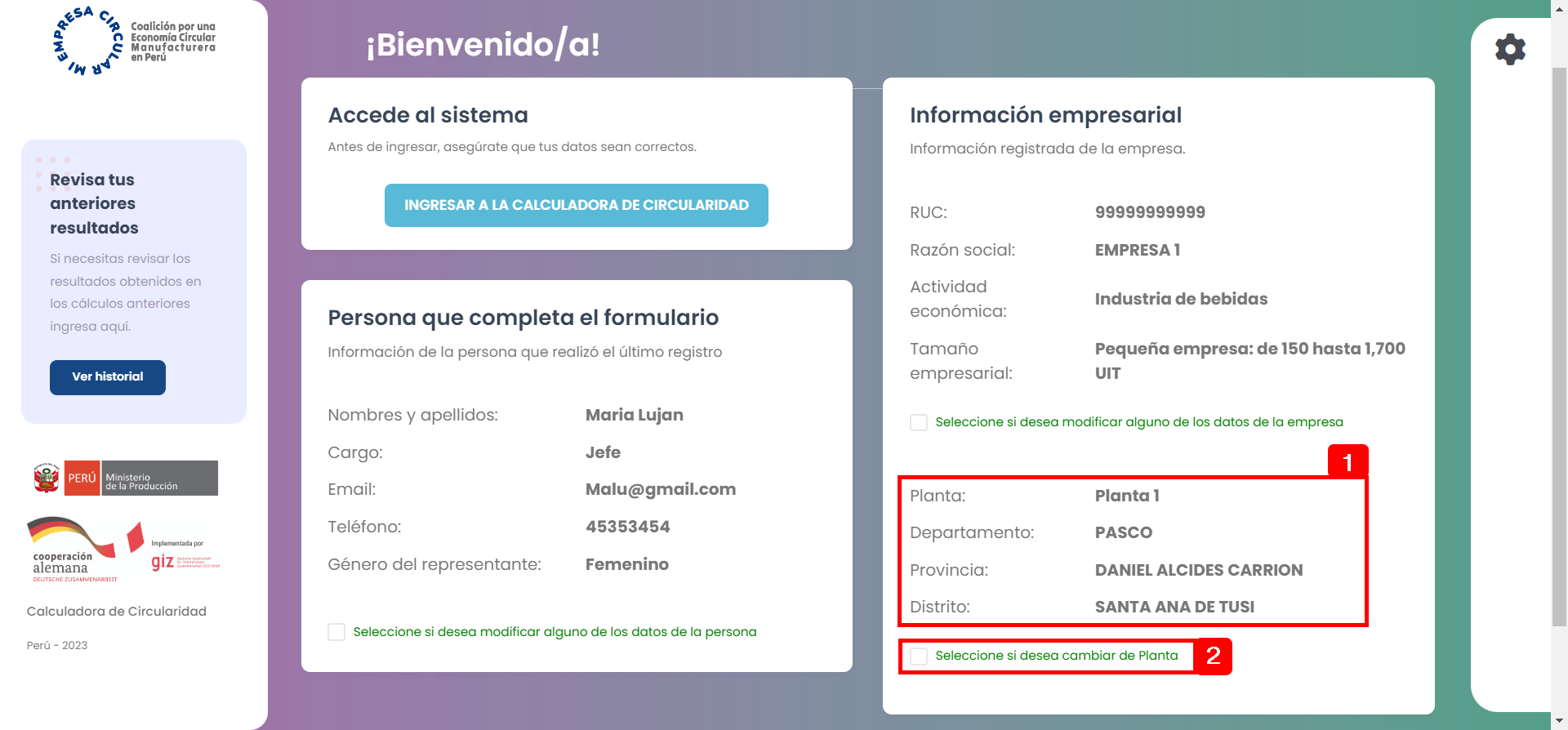
Imagen 2: Página de inicio del sistema
1.Información de la planta registrada en el sistema.
2.Botón de edición: permite registrar una nueva planta o cambiar la selección de la planta de la empresa.
Para cambiar la planta seleccionada, debe dar clic al botón de "EDICIÓN" (opción 2), y se habilitará la siguiente opción:
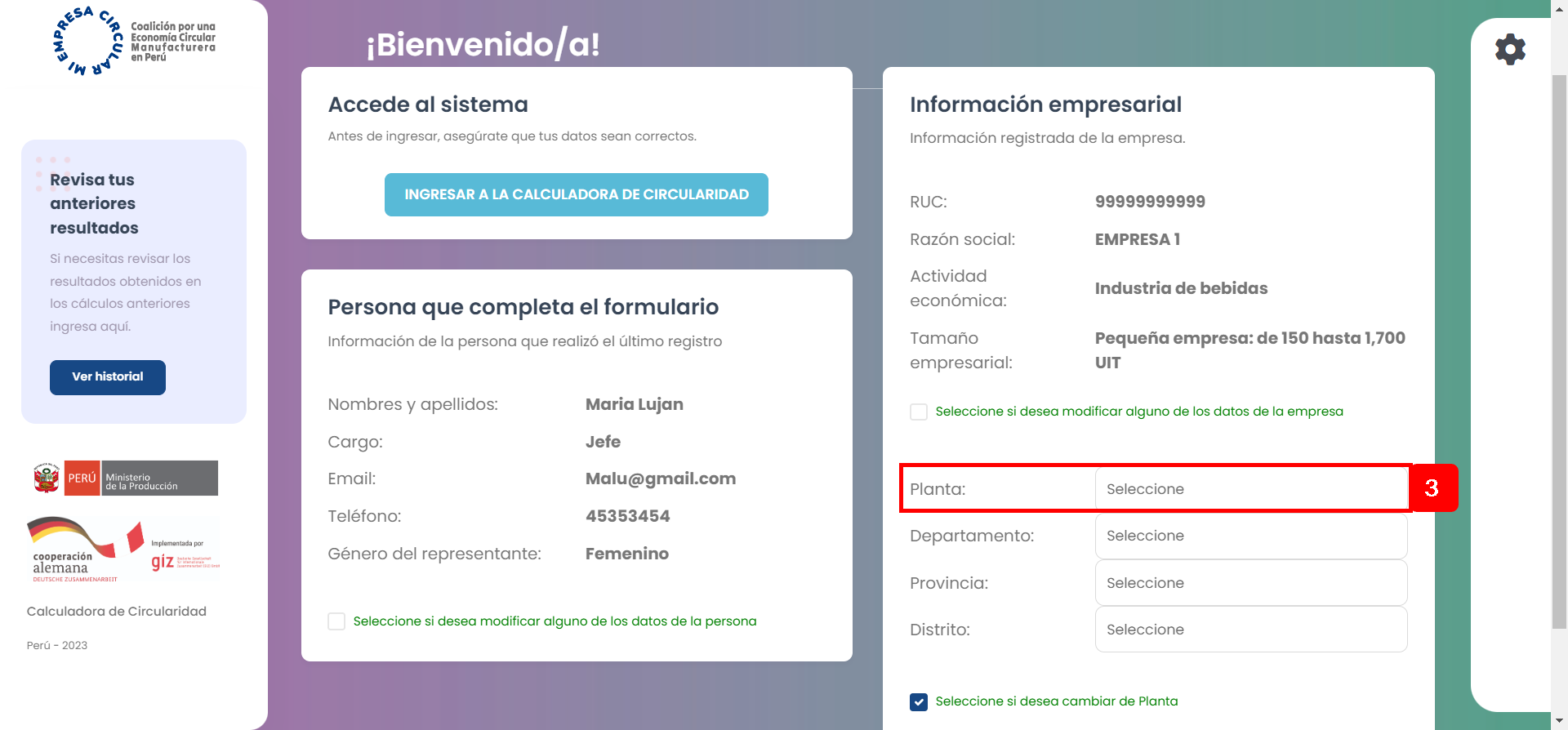
Imagen 7: Página de inicio del sistema con opción de edición de la planta de la empresa
3.Planta: Esta opción nos brindará la opción de realizar dos acciones, seleccionar una planta existente previamente registrada o registrar una nueva planta.
Seleccionar una planta existente previamente registrada
Para realizar esta acción se debe elegir entre las opciones mostradas en la opción 3. El sistema completará los campos de Departamento, Provincia y Distrito, con los datos registrados previamente de la planta seleccionada. Para finalizar, seleccionar el botón "SELECCIONAR".
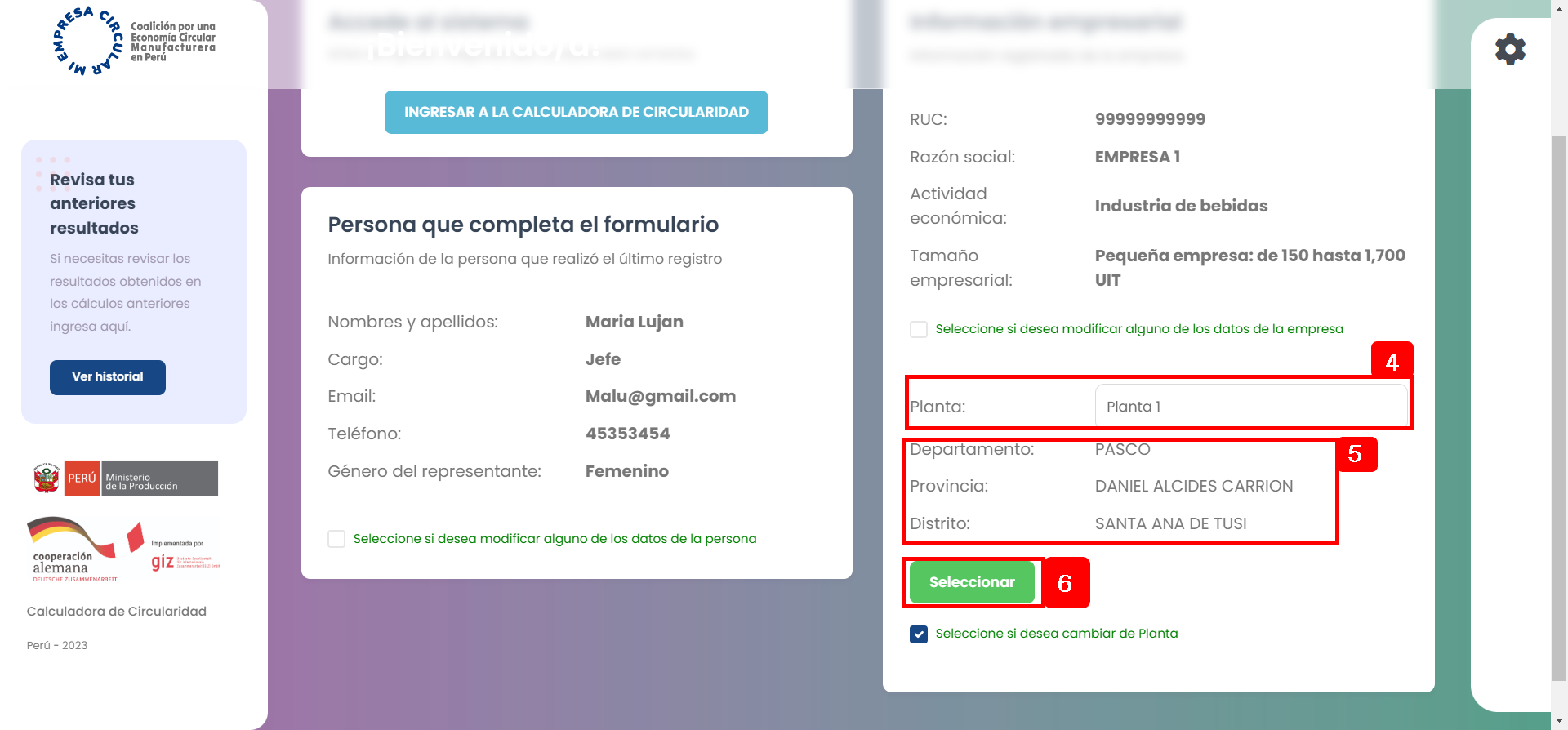
Imagen 8: Página de inicio del sistema con los datos de la planta seleccionada
4.Planta seleccionada.
5.Información registrada de la ubicación de la planta.
6.Botón para guardar la selección.
Registrar una nueva planta
Para realizar esta acción se debe seleccionar la opción "NUEVA PLANTA". El sistema habilitará las opciones de Nombre de Planta, Departamento, Provincia y Distrito, a fin de que sean completadas.
Una vez completados los datos se debe seleccionar el botón "GUARDAR" para finalizar la acción.
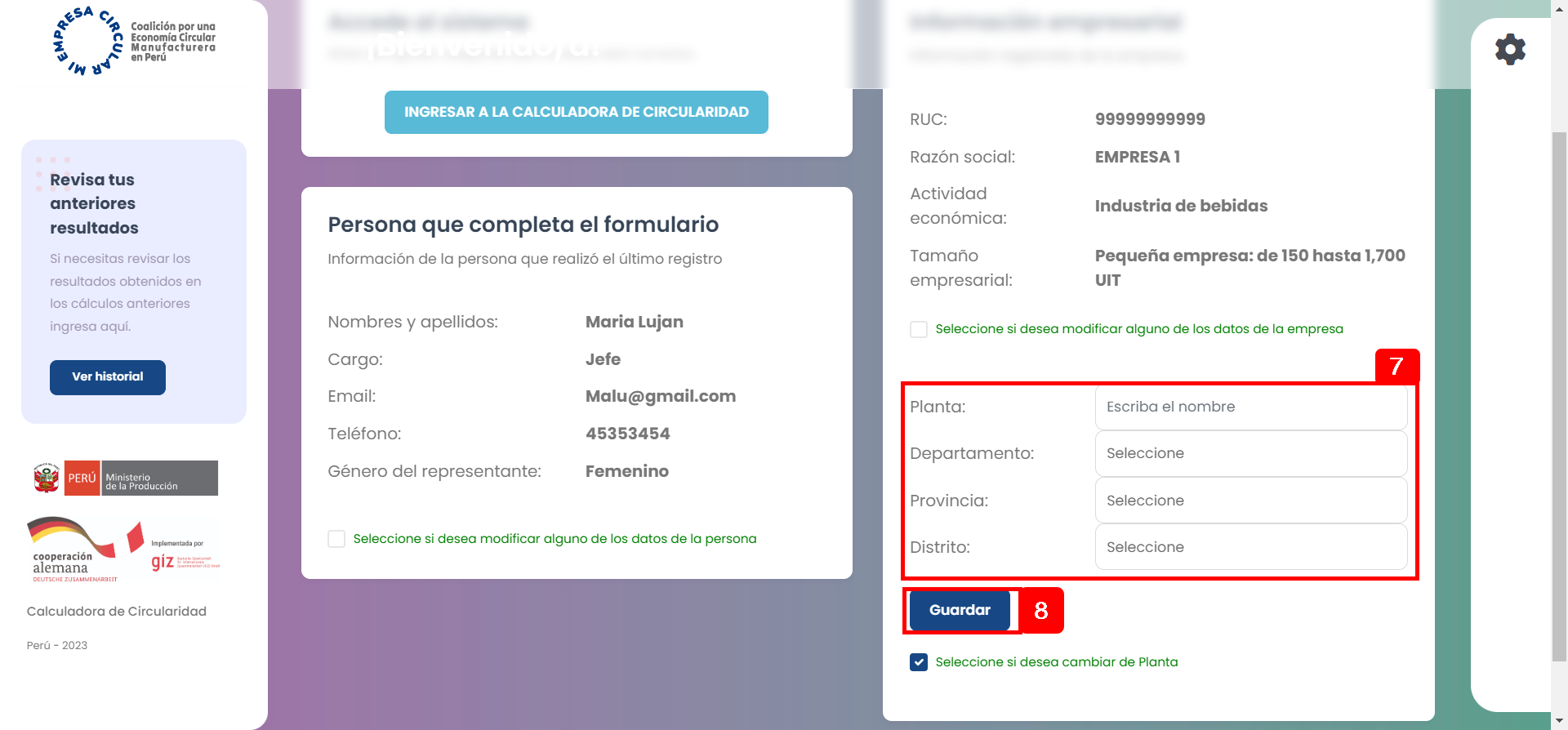
Imagen 9: Página de inicio del sistema con la opción de ingreso de una nueva planta
7. Datos a ingresar.
8. Botón para guardar los datos ingresados.
Una vez accedido al botón "SELECCIONAR" o "GUARDAR" según sea el caso, el sistema mostrará nuevamente la página de inicio, con los datos actualizados.
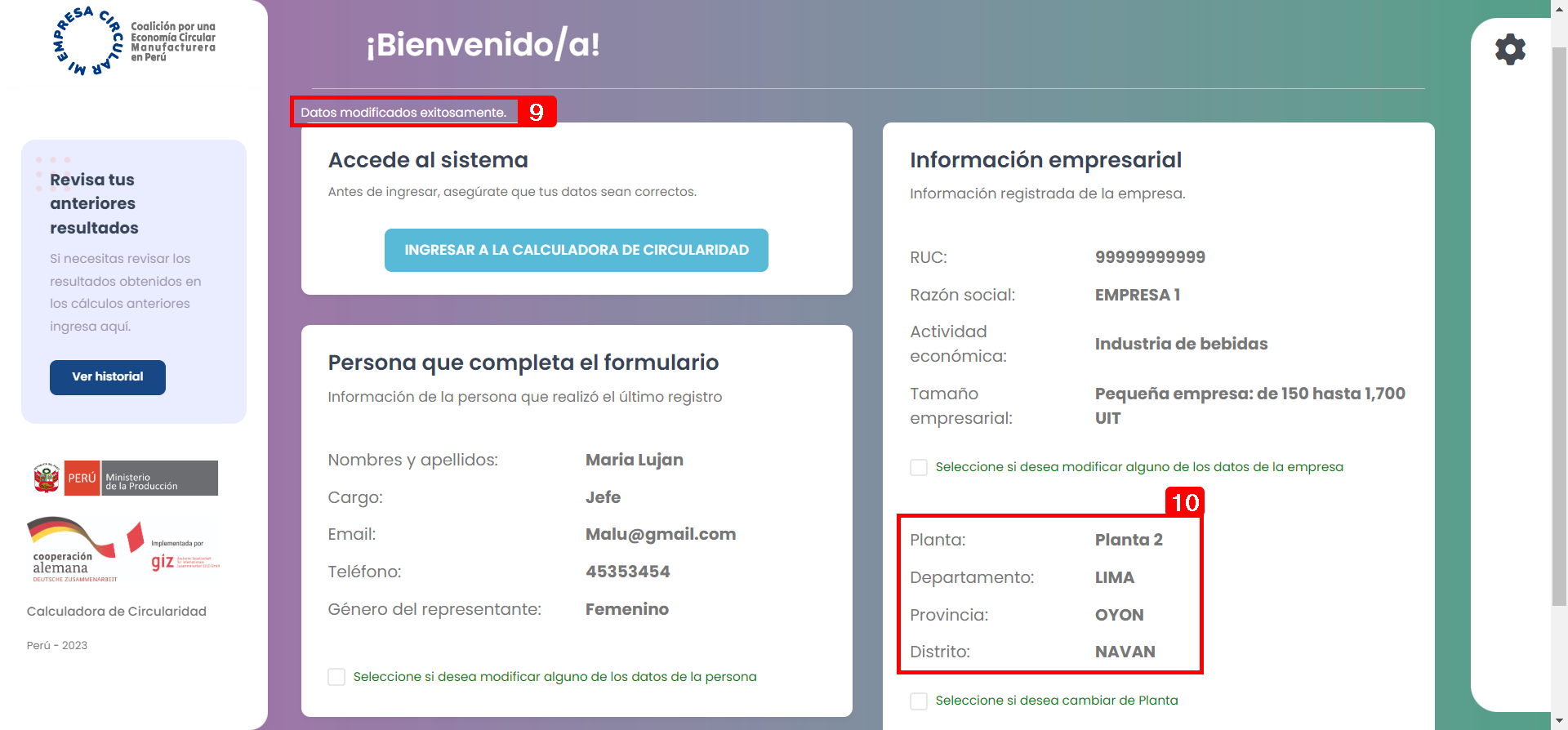
Imagen 10: Página de inicio del sistema con los datos modificados
9.Mensaje de confirmación de datos guardados.
10.Datos modificados.